How to customize the behaviors of the application launchers on Ubuntu Dock?
by yaobin.wen
On Ubuntu (18.04+), the icons which you can click to launch the applications are called “launchers”. In essence, these launchers are .desktop files that specify how the corresponding applications should be started, quite similar to the shortcuts on Windows.
On Ubuntu, after an application is installed, its launcher can be found in “Show Applications”:
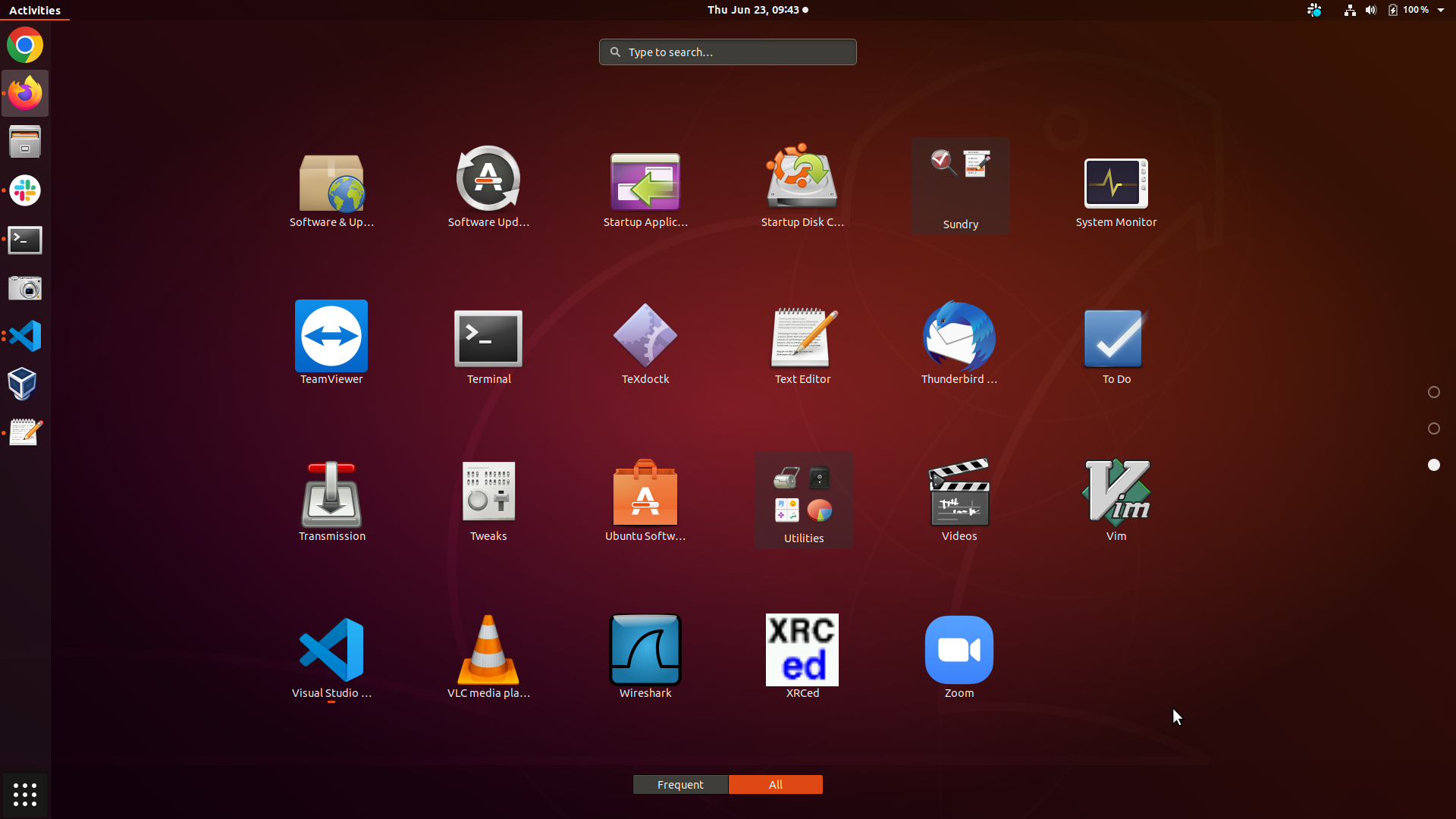
The applications can also be added to the Dock (if enabled) which is the leftmost bar on the screenshot above. If you can find the .desktop files for the applications, you can also copy the .desktop files onto the Desktop to create the launchers there.
The technical specification of the .desktop files can be found in the article [1]. By changing the .desktop files, you can customize the behavior of the launchers, including the command line arguments and options (i.e., the Exec field).
The .desktop files of the launchers that you see in “Show Applications” and on the Dock can be found in two places:
/usr/share/applications: Usually, an application will install its.desktopfile in this system-wide path.$HOME/.local/share/applications/: The.desktopfiles in this path override the.desktopfiles in/usr/share/applications.
Therefore, if you want to customize the behavior of an application launcher, you can make a copy of its .desktop file in $HOME/.local/share/applications and modify this copy. For example, if you want to customize the launcher for Google Chrome, you can follow the steps below:
- Make sure you have the package
google-chrome-stableinstalled. - Find
google-chrome.desktopin/usr/share/applications. - Copy
/usr/share/applications/google-chrome.desktopinto$HOME/.local/share/applications. - Modify the content of
$HOME/.local/share/applications/google-chrome.desktop.
However, you must be aware of two pitfalls that may make your customization effort ineffective.
The first pitfall is: The launcher in “Show Applications” and the launcher on the Dock may look the same but in fact they can be slightly different. Therefore, if you want to customize the Exec of the launcher, you must edit the correct Exec line.
If you read [1], you’ll find that a complete .desktop file may contain a few sections: one [Desktop Entry] section, possibly followed by one or more [Desktop Action <action-name>] sections. The [Desktop Entry] section defines the metadata about the launcher itself, including an Exec field that (I guess) defines the default command line to launch the application. Take Google Chrome for example, its [Desktop Entry] section (as found in /usr/share/applications/google-chrome.desktop) looks like this:
[Desktop Entry]
Version=1.0
Name=Google Chrome
# Only KDE 4 seems to use GenericName, so we reuse the KDE strings.
# From Ubuntu's language-pack-kde-XX-base packages, version 9.04-20090413.
GenericName=Web Browser
# Gnome and KDE 3 uses Comment.
Comment=Access the Internet
Exec=/usr/bin/google-chrome-stable %U
StartupNotify=true
Terminal=false
Icon=google-chrome
Type=Application
Categories=Network;WebBrowser;
MimeType=application/pdf;application/rdf+xml;application/rss+xml;application/xhtml+xml;application/xhtml_xml;application/xml;image/gif;image/jpeg;image/png;image/webp;text/html;text/xml;x-scheme-handler/http;x-scheme-handler/https;
Actions=new-window;new-private-window;
Because it has the field Actions (that has two actions), it will have two subsequent [Desktop Action <action-name>] sections for each action:
[Desktop Action new-window]
Name=New Window
Exec=/usr/bin/google-chrome-stable
[Desktop Action new-private-window]
Name=New Incognito Window
Exec=/usr/bin/google-chrome-stable --incognito
If you modify the Exec field in each section to do experiments, you will find that, in “Show Applications”:
- If you click the Google Chrome icon directly, the
Execin[Desktop Entry]is run. - If you click “New Window”, the
Execin[Desktop Action new-window]is run. - If you click “New Incognito Window”, the
Execin[Desktop Action new-private-window]is run.
However, if you click the launcher on the Dock:
- If you click the Google Chrome icon directly, the
Execin[Desktop Action new-window]is run. - If you click “New Window”, the
Execin[Desktop Action new-window]is run. - If you click “New Incognito Window”, the
Execin[Desktop Action new-private-window]is run.
Google Chrome is an example to show that the launchers in “Show Applications” and on the Dock call different Exec fields in the .desktop file. However, if you use “Slack”, the two launchers both call the Exec in [Desktop Entry]. This is because slack.desktop only has this section:
[Desktop Entry]
Name=Slack
StartupWMClass=Slack
Comment=Slack Desktop
GenericName=Slack Client for Linux
Exec=/usr/bin/slack %U
Icon=/usr/share/pixmaps/slack.png
Type=Application
StartupNotify=true
Categories=GNOME;GTK;Network;InstantMessaging;
MimeType=x-scheme-handler/slack;
So the point is: You need to study the .desktop file to figure out which Exec to change if you want to modify the launching command line. The rule-of-thumb is:
- If
.desktoponly has[Desktop Entry], then both launchers use theExecin this section. - If
.desktophas one or more[Desktop Action <action-name>]sections:- If the action
new-windowexists, the launcher on the Dock will use this action’sExecwhen it is clicked. But the launcher in “Show Applications” still uses theExecin[Desktop Entry]when it is clicked. - If none of the actions are
new-window, the launchers in “Show Applications” and on the Dock still use theExecin[Desktop Entry].
- If the action
This can be verified if you look at the code. The Dock on Ubuntu 18.04 is implemented as a GNOME shell extension in [2]. The source file appIcons.js has the following code:
let appInfo = this._source.app.get_app_info();
let actions = appInfo.list_actions();
if (this._source.app.can_open_new_window() &&
actions.indexOf('new-window') == -1) {
this._newWindowMenuItem = this._appendMenuItem(_("New Window"));
this._newWindowMenuItem.connect('activate', Lang.bind(this, function() {
if (this._source.app.state == Shell.AppState.STOPPED)
this._source.animateLaunch();
this._source.app.open_new_window(-1);
this.emit('activate-window', null);
}));
this._appendSeparator();
}
This piece of code says: If the launcher doesn’t have the action new-window, the Dock will automatically add New Window as the default action.
The following piece of code implements the launching behavior:
if (actions.indexOf('new-window') == -1) {
this.app.open_new_window(-1);
}
else {
let i = actions.indexOf('new-window');
if (i !== -1)
this.app.launch_action(actions[i], global.get_current_time(), -1);
}
The second pitfall is: The launchers in “Show Applications” and on the Dock seem to use some “cached” .desktop definition which is only refreshed when the [Desktop Entry] is changed. Therefore, if you only modify the section [Desktop Action <action-name>], the launchers may still use the old .desktop definition.
For example, if you modify the section [Desktop Action new-window] of Google Chrome to show “New Window 222” and launch a terminal when clicked:
[Desktop Action new-window]
Name=New Window 222
Exec=/usr/bin/gnome-terminal
After you save the .desktop file, you’ll notice that the launchers are not updated at all: The action name is still “New Window” and clicking it still launches the Google Chrome browser window.
The key is you need to update something in the [Desktop Entry] section. Once you make a change there, you’ll notice the launcher’s icon is refreshed and then the action name becomes “New Window 222” and clicking it will launch a terminal window instead of the browser window.
References:
Tags: Tech - Linux - Ubuntu - GNOME